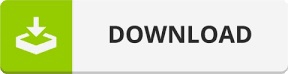
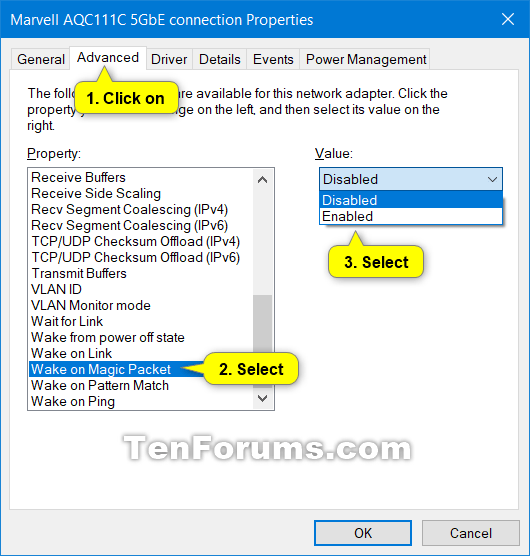
There is also a full guide here that explain how to connect AutoRemote and AutoTools to a Raspberry PI. Tasker plugins AutoTools and AutoRemote will let you do this with a press of the button, or link a more specific trigger. You can also use Tasker to issue the command to Raspberry PI as WOL. From the mobile, you could use a JuiceSSH app that lets you do the same thing but from the mobile. Here you have few choices, obviously, you can log into the terminal, and issue the command manually or run the script (which also needs a command). Each time we will try to communicate with your IP or DNS through the port 22, the router will send us to the Raspberry PI. You want to forward the port 22 to an IP that has been assigned to the WIFI interface. Log in to the router admin page (usually 196.168.1.0 or similar) and find the port forwarding settings. I will assume that you have not changed the SSH port number (22 by default).
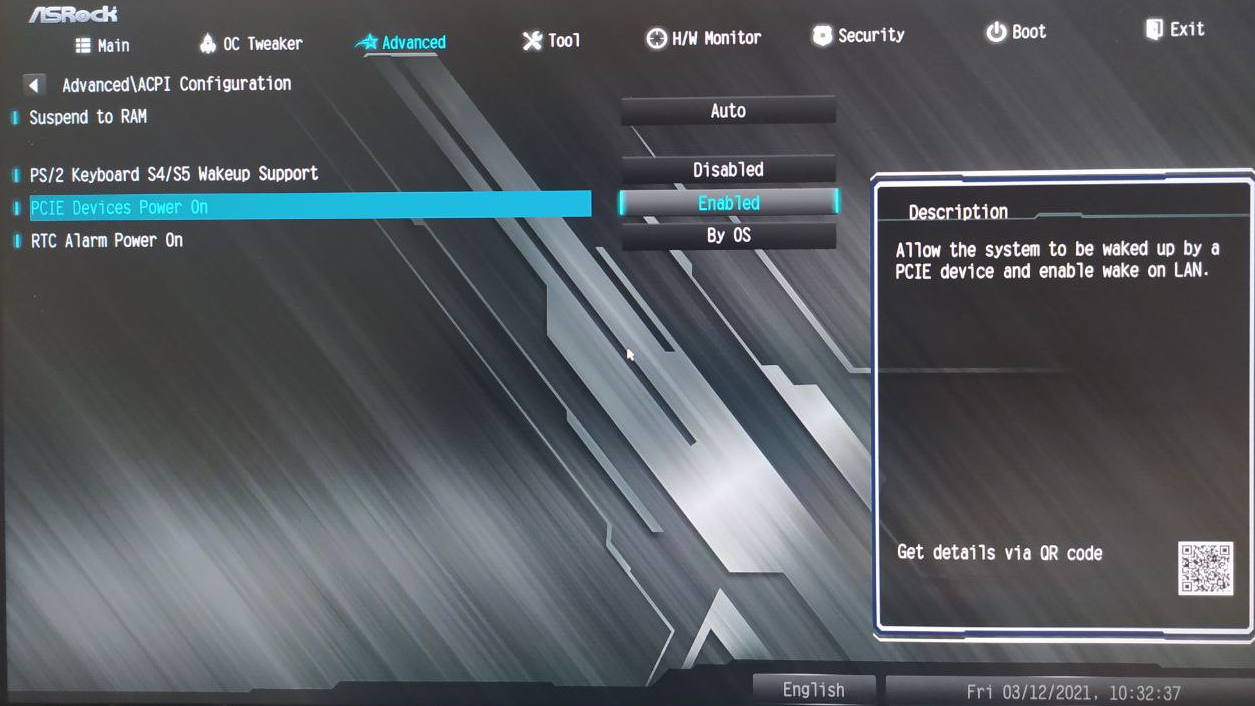
To get the information from the internet to your Raspberry, you have to tell the router which device you are trying to address. Fear not, I already have a handy guide in here. Once you have the static IP with your router and the PC time to get the Raspberry PI visible outside of the network (skip this if you interested in WOL functionality over the local network only). First, we have to make sure the Raspberry PI has a static IP. You can execute this line in the terminal, or use a simple bash script to open instead, that will do this for you #!/bin/bashĪnd save it as wol.sh then run it with sudo permissions: sudo bash /path/to/file/wol.sh Sending WOL command to the Raspberry PI as WOL The WOL packet will be sent as a broadcast to all devices on the network. The AA:BB:CC:DD:EE:FF is the MAC address of the device you want to wake up. Send the wake-up packet to the broadcast address.Īppend a four or six byte password to the packet. Ether-wake needs a single dash ('-') in front of options.
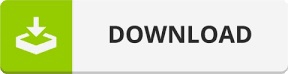

 0 kommentar(er)
0 kommentar(er)
